Необходимые условия:
Установленный Microsoft System Center Operation Manager 2012 R2;
Сервер Windows Server 2012 R2 для работы ESI Service с установленным агентом SCOM.
Устанавливаем рядовой сервер Windows Server 2012 R2 (редакция ServerCore не поддерживается) в домене.
Требуемые дополнительные компоненты на сервере:
.NET Framework 3.5
.NET Framework 4.x
Microsoft Multipath I/O (MPIO)
И на всякий случай я установил RSAT для ADDS.
Также нам потребуется установить Unisphere CLI.
Замечу, что т.к. я пока использую только EMC VNXe 3200, то этого достаточно для работы именно с этой системой хранения. Для других систем возможно могут потребоваться дополнительные компоненты. Эту информацию можно узнать в EMC Storage Integrator for Windows Suite Product Guide.
Настройки мы будем хранить в AD и для этого нам потребуется создать дополнительный контейнер через утилиту ADSI Edit.
Подключаемся к контексту именования по умолчанию.
И создаём новый контейнер: ESI Object Connection Store
Открываем свойства этого контейнера и нажимаем на вкладку Безопасность.
Теперь нам требуется дать полные права на этот контейнер серверу, на котором мы будем устанавливать EMC Storage Integrator.
Также внутри этого контейнера я создал ещё один контейнер с именем сервера, на котором будет работать EMC Storage Integrator.
С настройками AD закончили и теперь можно перейти к самому серверу.
Включаем правила фаерволла:
Remote Volume Management-Virtual Disk Service (RPC) (vds.exe)И на всякий случай запускаем команду настройки удалённого управления через PowerShell:
Remote Volume Management-Virtual Disk Service Loader (RPC) (vdsldr.exe)
Remote Volume Management (RPC-EPMAP) (svchost.exe)
Enable-PSRemoting -forceУстанавливаем Unisphere CLI (скачать его можно с сайта emc.com)
На момент написания статьи актуальной версией была UnisphereCLI-Win-32-x86-en_US-3.0.0.1.16-1.exe
Во время установки соглашаемся на использование SSL, т.к. мы уже установили правильный доменный сертификат.
После установки можно проверить работу установленного интерфейса.
Открываем командную стоку и пишем:
uemcli -d xxx.xxx.xxx.xxx -u Local/admin -p P@ssw0rd /sys/general showxxx.xxx.xxx.xxx - ip-адрес нашей системы хранения.
На вопрос о сертификате отвечаем 3 - принять и сохранить.
Ответом на нашу команду будет вывод информации о нашей системе хранения.
После успешной проверки переходим к установке EMC Storage Integrator
На момент написания это версия 5.0.2.3
Компоненты EMC Storage Integrator находятся в 3 разных архивах.
Первым нужно установить EMC Storage Integrator - PowerShell.
Ничего сложного - обычный мастер. Но, как обычно, есть но. Компонент ESI Service не отмечен для установки по умолчанию. Его нужно обязательно включить.
Теперь установим EMC Storage Integrator - GUI.
Тут тоже просто. Во время установки мастер спросить про сохранение информации о подключениях. Можно хранить в AD, ADLDS или локально.
Я решил, что хранить эту информацию буду в AD и для этого мы и делали специальный контейнер. Указываем учётные данные пользователя, у которого есть права на внесение изменений в AD. После установки можно увидеть, что созданном контейнере AD появился ещё один контейнер с именем пользователя.
Запускаем наш EMC Storage Integrator - GUI и добавляем систему хранения. Для этого нужно будет указать её ip-адрес, логин и пароль.
Логин вводится без Local/ т.е. просто admin.
После успешного подключения мы увидим нашу систему хранения, информацию о ней и сможем ей управлять.
Установим для сервиса ESI свой новый доменный сертификат:
Для этого откроем оснастку Сертификаты локального компьютера и сделаем запрос на новый сертификат с шаблоном для вебсервера.
После того, как получили новый сертификат, нам надо посмотреть его отпечаток (Thumbprint) и скопировать его в текстовый файл.
Например: 48df2ac75xxxxxxxx44cf282ed2e4b408
Теперь привяжем сертификат к сервису ESI.
В командной строке:
Останавливаем сервис ESI
net stop esiserviceУдаляем старый самоподписанный сертификат:
netsh http delete sslcert ipport=0.0.0.0:54501Привязываем новый сертификат к сервису:
netsh http add sslcert ipport=0.0.0.0:54501 certhash=48df2ac75xxxxxxxx44cf282ed2e4b408 appid="{4024FDC3-B30D-43CA-8707-A50940B4BD14}"И запускаем сервис:
net start esiserviceТеперь пробуем зайти на минивебсайт сервиса ESI:
https://emcmgmt.xxx.kz:54501/esi/console
Убеждаемся, что сертификат установлен правильно.
Теперь нам требуется опубликовать нашу систему, чтобы она стала доступной для сервиса ESI Service и для какого-нибудь отдельного пользователя.
Открываем EMC Storage Integrator - GUI и наживаем Action - Publish Connection.
Выбираем ESI Service
Указываем IP-адрес, порт и нажимаем Refresh.
После этого выбираем слева нашу систему хранения и нажимаем Add и Publish.
Система опубликована.
Теперь мы можем зайти на сайт и проверить это.
https://emcmgmt.xxx.kz:54501/esi/console/RegisteredSystems
Теперь добавим обычного пользователя для того, чтобы он мог просто смотреть информацию по мониторингу сервиса ESI.
Открываем ADSI Edit и находим наш контейнер ESI Object Connection Store
В нём нам нужно создать новый контейнер с именем нужного пользователя и дать полные права ему на изменение этого контейнера.
Теперь нужно назначить права этому пользователю. Делается это из ESI PowerShell Toolkit.
Add-EmcUser "domain name\principal name" MonitorВместо Monitor можно поставить Administrator и тогда у пользователя будет возможность менять параметры.
Теперь этот пользователь может просматривать информацию по мониторингу через EMC Storage Integrator - GUI и смотреть на состояния сервиса ESI Service
https://emcmgmt.xxx.kz:54501/esi/console/
Теперь можно установить ESI SCOM Management Packs.
Тут всё просто и никаких нюансов нет. Просто обычный мастер установки.
Перед импортом пакетов управления в SCOM требуется изменить один параметр в реестре.
HKEY_LOCAL_MACHINE\SYSTEM\CurrentControlSet\Services\HealthService\Parameters
Persistence Version Store Maximum
5120
После этого перезапускаем службу Microsoft Monitoring Agent (HealthService).
Импортируем пакеты управления в SCOM.
После импорта надо надо настроить обнаружение нашего сервиса.
Переходим в меню "Создание и настройка" (Authoring) и ищем там EMC SI Service Discovery.
Создаём переопределение для конкретного объекта данного класса Компьютер Windows и выбираем сервер, где установлен ESI Service.
Теперь нам тут требуетя указать DNS имя сервера, на котором работает ESI Service (emcmgmt.xxx.kz) и ключить само обнаружение.
Данные переопределения нужно сохранить в пакет управление EMC Storage Integrator Customization.
На этом настройку можно считать законченной. Спустя какое-то время, мы увидим данные мониторинга.
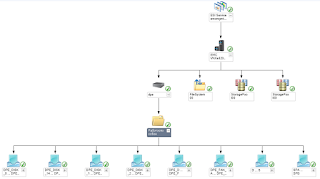













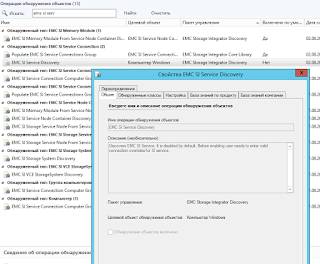



Комментариев нет:
Отправить комментарий